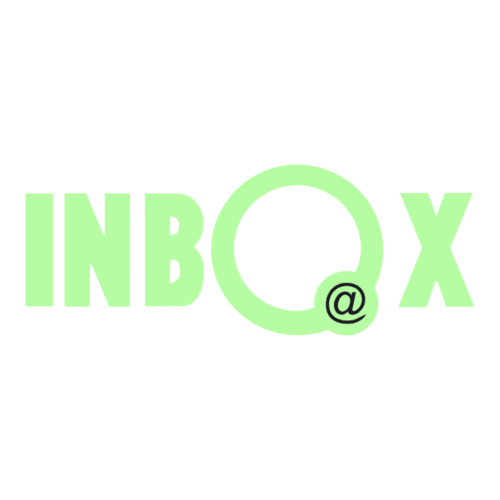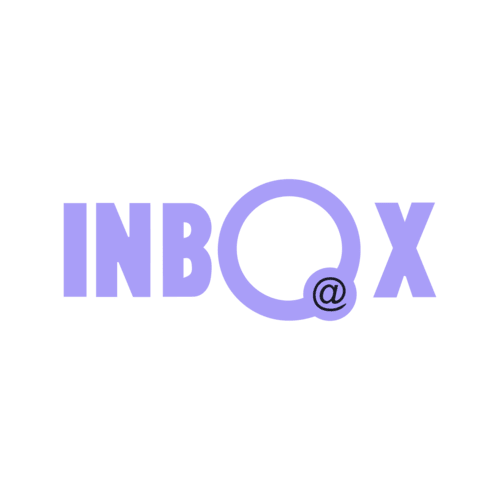Text version:
Hello everyone, today I’m going to show you the very first step you need to take on INBOX. Let’s see how to create a contact list and import your contacts.
On contacts menu you can manage everything about your contacts. Here you see create button right on the contact list, click on it and set the details of your contact list. Write a name, select the group if you have any and choose the consent policy. Here’s important, as you know INBOX is compatible with all the legislations, you should make your choices according to the region of your contacts. If you are going to send your emails to your contacts in Europe, you should choose GDPR. In this way, your contacts’ data will be hosted on servers in Europe.
After consent choose the source of your contacts and click save.
Now it’s time to import your contacts, after clicking on import now, you’ll have 3 ways to import, copy-paste, directly from an Excel file or you’re able to transfer your contacts from Mailchimp by connecting to your account on Mailchimp.
With the copy-paste method, you can simply write or transfer emails by copying and pasting them on the page. The point here is that you can only transfer the email addresses of your contacts, you cannot transfer name, surname or other personal data with the copy-paste method.
If you want to import your contacts with their personal data, Excel file method is the best for it! By selecting import from Excel file, you can select the file you prepared and if you already have the informations of your contacts for example name, surname, birthday etc. all these informations are also imported and it’ll be very useful if you’ll send personalized emails or use segmentation.
And migrating from Mailchimp, it’s very easy. Just click on it and it directs you to your Mailchimp account. After login and authorize for transferring, our importing system will do the rest and here’s all your contacts from Mailchimp.Click import contact button and there your contacts go!
Thank you for watching!